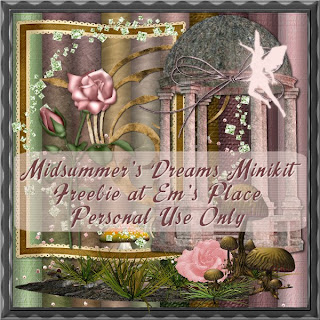Rockin’ Divas
Rockin’ Divas
This tut was written by me, Em Jay, on 5-10-10 with all rights reserved. Please do not copy and paste it in any group, any website, or call it your own. You can link to it using a text link to my blog.
This tut is written using a PTU kit created by
KiKeKa Kits called
Rock On. The stores she currently sells at are listed on her blog
here. It was written using PSPX, but is adaptable to any version and is for people with a good working knowledge of PSP.
No outside supplies needed.
Open a new image 550 by 550, fill with white, select all, add new raster layer, c/p paper05 into selection. Effects/Artistic effects/Chrome with these settings – Flaws 1, Brightness 100, Use original color is not checked, color white. Merge down.
Add new raster layer, set the selection tool to circle and make a circle about 260 by 260 in size. Open a paper of your choice, copy and paste into selection. While still selected add a new raster layer, open another paper of your choice and copy and paste into selection, select none. Position the two circles like in the sample image, add drop shadow to both circles.
Take the presets shapes tool and set the shape to rounded rectangle. Set the foreground color to black and background color to white. While holding the shift key, draw a frame about the size as the one in the sample image, convert to raster, duplicate. Take the magic wand and click inside one of the frames, Selection/modify/expand 2; add new raster layer and c/p another paper of your choice into selection, drag the layer below the frame. Add new raster layer, c/p another paper into selection and drag this layer below the second frame.
Click on one of the frame layers, Select all/float, defloat; flood fill with a color from your tag, Effects/3D effects/Inner bevel with these settings – Bevel 2; Width 8; Image 16, 8, -10, 12; Light – Color white; 315, 30, 60. Repeat these steps on the second frame only using a different color from your image. Add a drop shadow to both of the frames.
Add new raster layer, using the selection tool set to rectangle make a selection around 475 by 65. Open paper18, c/p into selection. Add new raster layer and c/p paper02 into selection, select none. Position these two rectangles as shown in the sample and drag them below the rounded square layers. Click on the Warp Brush tool and use these settings – Warp Mode contract, 32, 0, 100, 25, Edge Mode background. Distort the rectangles here and there as shown in the sample. Open Barbedwire, c/p as new layer, duplicate. Resize and position these wires over the warped rectangles, add a drop shadow on each one. C/P barbedwire02 as a new layer, add a drop shadow.
Open the rockon posers 1 and 8. Using the selection tool set to square, make a selection of the head of the posers, c/p as new image. Take one of the new images and c/p it as a new layer under one of the frames and resize and position with the deform tool, duplicate and drag above the frame layer. Take the selection tool and make a selection of the bottom portion of the new layer and delete. It should now look like it is actually coming out of the frame with the head on top of the frame. Repeat these steps on the second frame only using the other poser.
Let’s decorate with some of the elements. C/P staple02 as new image, duplicate. Using the deform tool position, resize and rotate as needed and place them on either sides of the top warped rectangle. C/P flower04 as new image and position on the top right of the tag. Open the drums and resize to 50%, c/p as new layer and position on the bottom right of the tag. Open hwingedheart01 and resize to 40%, c/p as new layer on the middle of the big drum, add a white drop shadow 1, 1, 85, 5.00. Open guitar01, resize to 50%, c/p as new layer, position and rotate with the deform tool. C/P tag01 as new layer and drag below the two instrument layers. Open microphone01, resize to 40%, flip and c/p it on the bottom overlapping the banner. Open charm01, resize to 40%, c/p as a new layer so it looks like it’s hanging from the barbed wire. Add a black drop shadow to each of the element layers except for the winged heart.
Open music02, select some notes using the rectangle selection tool, copy and paste as new image. Highlight the left circle layer, c/p these notes as new layer, position and resize if needed with the deform tool, add a white drop shadow using the same settings as above. Highlight the bottom background layer and c/p some notes as a new layer, move to the top left of the tag, add the white drop shadow. I also added more notes to the background layer under the drums.
Now it’s time to add your text, watermark and copyright information. If you used the posers from the kit, the copyright should read ©KiKeKa Kits. Export as a jpeg and you’re done!
Hope you enjoyed the tut!